บทที่
2
ด้านเกี่ยวกับความรู้ความเข้าใจ
เอกสารที่เกี่ยวข้อง
การจัดทำโครงงานคอมพิวเตอร์ การพัฒนาบทเรียนหนังสืออิเล็กทรอนิกส์ เรื่อง
การใช้โปรแกรม SONY VEGASเพื่อการตัดต่อนี้ผู้จัดทำได้ศึกษาเอกสารที่เกี่ยวข้องดังนี้
1.
แนวคิดของการตัดต่อ
2.
การทำความรู้จักsony vegas
3.
การใช้งานsony vegas
4.
การตั้งค่าโปรเจค
5.
การนำเข้าไฟล์media
6.
การตกแต่งวีดีโอ
7.
การส่งออกไฟล์
8.
การนำไปประยุกต์ใช้
บทที่
1 แนวคิดการตัดต่อ
การตัดต่อ หมายถึง การเปลี่ยนภาพและเสียงจากหนึ่งช็อต (Shot) ไปยังช็อตต่อไปโดยให้มีความต่อเนื่องและเรียงลำดับเรื่องราว
ไม่มีการกระโดดหรืออิริยาบถซ้ำซ้อนกัน โดยรักษาคุณภาพของภาพและเสียงให้กลมกลืนกันโดยตลอด
แนวคิดการสร้างวีดีโอ
1. เขียน Storyboard
สิ่งแรกที่เราควรเรียนรู้ก่อนสร้างงานวิดีโอ ก็คือ การเขียนStoryboard คือ การจินตนาการฉากต่างๆ
ก่อนที่จะถ่ายทำจริงในการเขียน Storyboard อาจวิธีง่ายๆ
ไม่ถึงขนาดวาดภาพประกอบก็ได้
เพียงเขียนวัตถุประสงค์ของงานให้ชัดเจนว่าต้องการสื่ออะไรหรืองานประเภทไหน
จากนั้นดูว่าเราต้องการภาพอะไรบ้าง เขียนออกมาเป็นฉาก เรียงลำดับ 1, 2,
3,.......
2. เตรียมองค์ประกอบต่างๆ
ที่ต้องใช้
ในการทำงานวิดีโอ เราจะต้องเตรียมองค์ประกอบต่างๆ ให้ครบถ้วน
ไม่ว่าจะเป็นไฟล์วิดีโอ ไฟล์ภาพนิ่ง ไฟล์เสียง หรือไฟล์ดนตรี
3. ตัดต่องานวิดีโอ
การตัดต่อคือการนำองค์ประกอบต่างๆ ที่เตรียมไว้มาตัดต่อเป็นงานวิดีโอ
งานวิดีโอจะออกมาดีน่าสนใจเพียงใดขึ้นอยู่กับการตัดต่อเป็นสำคัญ
ซึ่งเราจะต้องเรียนรู้การตัดต่อในบทต่อไปก่อน
4. ใส่เอ็ฟเฟ็กต์/ตัดต่อใส่เสียง
ในขั้นตอนการตัดต่อ เราจะต้องตกแต่งงานวิดีโอด้วยเทคนิคพิเศษต่างๆ
ไม่ว่าจะเป็นการเล่นสี การใส่ข้อความ หรือเสียงดนตรี ซึ่งจะช่วยให้งานของเรามีสีสัน
และน่าสนใจมากยิ่งขึ้น
5. แปลงวิดีโอ
เพื่อนำไปใช้งานจริง
ขั้นตอนการแปลงวิดีโอเป็นขั้นตอนสุดท้าย
ในการทำงานวิดีโอที่เราได้ทำเรียบร้อยแล้วนั้นไปใช้งาน โปรแกรม
Ulead Video Studio สามารถทำได้หลายรูปแบบ
ความสำคัญของการตัดต่อวิดีโอ
1. ช่วยเชื่อมต่อภาพ
ในการถ่ายวิดีโอนั้นไม่นิยมแช่กล้องจับภาพหรือฉากใดนิ่งนานๆ เพราะจะทำให้ผู้ชมเบื่อหน่าย
ดังนั้นจึงมีการถ่ายเป็นช็อตสั้นๆ จับภาพในมุมต่างๆ กัน ถ้าเป็นการถ่ายท้าด้วยกล้องเดียวก็จะต้องนำภาพทั้งหมดเหล่านั้นมาเรียงลำดับเข้าด้วยกันให้ถูกต้องตามเรื่องราวหรือตามบทวีดิโอ
2. ช่วยแก้ไขส่วนบกพร่อง ในการถ่ายวิดีโอบางครั้งมีการระมัดระวังและพิจารณากันอย่างรอบคอบแล้วก็ตาม
ยังมักจะพบข้อบกพร่องอยู่เสมอ การตัดต่อสามารถช่วยได้โดยการตัดภาพที่ไม่ต้องการออกไปหรือแทรกภาพที่ดีเข้าไปแทนที่
หรือต้องการแต่ภาพที่ไม่ต้องการเสียงที่มากับภาพนั้นก็สามารถเอาออกไปได้
3. ช่วยกำจัดเวลา ในการถ่ายวิดีโอรายการต่างๆ โดยเฉพาะที่เป็นรายการสำหรับออกอากาศนั้น
เวลาเป็นเรื่องสำคัญมากจำเป็นที่จะต้องถ่ายให้ได้เวลาตามที่กำหนด แม้ว่าจะถ่ายภาพที่ดีๆ
สวยๆ และมีประโยชน์กับเรื่องที่จะเสนอมากเพียงไร ก็จำเป็นจะต้องเลือกภาพนั้นมาตัดต่อให้ได้ความยาวพอเหมาะกับเวลาที่กำหนดเท่านั้น
4. ช่วยสร้างเรื่องราวอย่างต่อเนื่อง การลำดับภาพเป็นการนำภาพแต่ละฉากแต่ละตอนมาเชื่อมต่อเข้าด้วยกัน
ถ้าเป็นการต่อเชื่อมภาพอย่างมีศิลปะด้วยความคิดสร้างสรรค์ ผู้ชมจะรู้สึกต่อเนื่องในเรื่องราวที่เชื่อมต่อกันอย่างเป็นลำดับนั้น
ให้รายละเอียดมากพอเท่าที่ผู้ชมอยากจะรู้ ให้ความรู้สึกและอารมณ์ตามที่ควรจะเป็น
1. เพื่อคัดเลือก การถ่ายวิดีโอแม้มืออาชีพก็ยังต้องถ่ายทำกันหลายๆ
รอบ ไม่ต้องพูดถึงวิดีโอที่เราถ่ายกันเองประเภทม้วนเดียวจบ จ้าเป็นอย่างยิ่งที่จะต้องคัดเลือกเอาเฉพาะช่วงที่ดีที่สุด
ส่วนที่เหลือตัดทิ้งไป
2. เพื่อลำดับภาพ เมื่อคัดเลือกตอนต่างๆ มาแล้วก็ต้องนำมาเรียงลำดับให้เป็นไปตามเนื้อเรื่องหรือสคริปต์ที่วางไว้
3. เพื่อปรับความยาว หลังจากที่นำตอนต่างๆ มาเรียงกันแล้ว
ความยาวทั้งหมดอาจจะสั้นหรือยาวเกินไป จึงต้องมีการตัดออกหรือหามาเพิ่ม และปรับตำแหน่งเข้าออกและความยาวของแต่ละท่อนให้เหมาะสม
4. เพื่อปรับแต่งแก้ไข ตอนที่เราเลือกมาอาจมีข้อบกพร่องในเรื่องแสง
สีและสิ่งแปลกปลอมต่างๆ เข้ามา การตัดต่อจะทำให้เราได้แก้ไข ลบออกหรือปรับแต่งให้แต่ละท่อนมีความ
กลมกลืนกัน
5. เพื่อปรุงแต่ง เป็นการเพิ่มสีสันเช่นการใส่เสียงดนตรี
เสียงEffect การใส่ Transition การซ้อนตัวหนังสือ
จะทำให้วิดีโอมีความน่าดูยิ่งขึ้นอย่างไรก็ตาม การใช้เทคนิคพร้ำเพรื่อก็อาจทำให้ดูเลอะเทอะ
และลดความน่าสนใจของเนื้อหาลงได้ เช่นกัน วิดีโอจะสมบูรณ์ไปไม่ได้ ถ้าขาดการจัดการเรื่องเสียงที่ดี
การแทรกค้าบรรยาย การปรับความดังของช่วงต่างๆ การแพนซ้ายขวาของเสียง การเพิ่มเสียงดนตรีหรือเสียงเพลงประกอบ
รวมทั้งการเพิ่มเสียงเทคนิคต่างๆ ลงไปในวิดีโอถือเป็นเสน่ห์ที่จะท้าให้เกิดความประทับใจได้อย่างยิ่งทีเดียว
ด้านทักษะ
บทที่2 ทำความรู้จัก sony vegas
ความสามารถของsony
vegas
Sony Vegas คือโปรแกรมที่ถูกพัฒนามาเพื่องานตัดต่อภาพยนตร์
และเสียง โดยในหนึ่งโปรแกรมนี้รองรับและสนับสนุนไฟล์รูปแบบไฟล์
จึงสามารถใช้งานร่วมกับโปรแกรมอื่นๆ ได้อย่างมากมาย
และโปรแกรมให้ผลงานที่มีระดับสูงได้ เช่น วีดีโอระดับ Full HD หรือ เสียงระดับ HQ VBR Studio Audio ได้
1. ตัดต่อภาพยนตร์ หรือ สร้างวีดีโอจากภาพนิ่ง
2. ตัดต่อเสียง หรือ แต่งเสียงเพลง ดนตรี
3. มีเอฟเฟ็กต์ ให้เลือกใช้มากมาย
4. มีฟังก์ชั่นให้เลือกอย่างมากมาย เช่น การปรับโทนสี ปรับโทนเสียง
สร้างภาพเก่าๆ เป็นต้น
5. รองรับการทำงานแบบ Layer สามารถซ้อนภาพและเสียงได้อย่างไม่จำกัด
6. งเสียงแบบระบบ 5.1 ได้
7. แกรมใช้งานได้รวดเร็ว ไม่กระตุก แม้สเปกคอมช้า
8. สนุนรูปแบบสื่อได้หลากหลาย เช่น VCD, SVCD, DVD, และสื่อวีดีโอสำหรับแสดงผลบนเว็บไซต์
9. รับรูปแบบไฟล์อย่างหลากหลาย เช่น JPG, PSD, AVI, MOV และอื่นๆ อีกมากมาย
คุณสมบัติเด่นของ
Vegas
- ความง่ายในการใช้ และการทำความเข้าใจ โดยแนวคิดหลักในการทำงานคือ
"ลากแล้ววาง"
- การใช้งานในระดับสูงต่างๆ เช่นการปรับแก้สี ยกตัวอย่างนะครับ เราสามารถเปลี่ยนสีเสื้อได้บน
Video เลย การผสมงานจาก photoshop มาใส่ลูกเล่นเพิ่ม
- เครื่องมือด้านเสียงที่ยืนหยุ่นมาก จนบางคนใช้เป็นเครื่องมือแต่งเพลงไปด้วย
โดยสามารถผสมเสียง DB Surround 5.1 ได้ในโปรแกรมเลย
- รองรับมาตรฐานใหม่ๆ พวก HDV
ข้อดีและข้อด้อยของโปรแกรม
ข้อดี
ใช้งานง่าย
ทำให้มือใหม่เรียนรู้ได้เร็ว โดยไม่จำเป็นต้องใช้ตำราใด ในเบื้องต้นได้ เพียงแค่ลากวาง
มั่วๆก็เป็นแล้วในการตัดต่อง่ายๆ สามารถใช้ คอมพิวเตอร์ประสิทธิภาพไม่สูงนัก
ในการใช้งาน ที่สำคัญ
มีDownload
ฟรีที่ เว็บไซต์เลย เพียงแค่ หา crack หรือ
แค่เลขเด็ด ก็ใช้งานได้สมบูรณ์แล้ว เป็นต้น
ข้อด้อย
บางอย่างยังด้อยกว่า
โปรแกรมชื่อดังที่มีอายุมานานแล้วเช่น มีการสนับสนุนจาก บรรดาผู้ผลิต
โปรแกรมที่เรียกว่า plug ins ต่างๆน้อย รวมถึง
การใช้งานร่วมกับ อุปกรณ์ต่างๆด้วย เช่น การ์ดตัดต่อวิดีโอ ที่ไม่แพร่หลายเท่า
แต่ปัจจุบัน เริ่มดีขึ้น ผู้ผลิตโปรแกรมต่างๆปรับแต่งให้สามารถใช้ร่วมกับ
vegas ได้มากขึ้น
บทที่3 การใช้งานsony vegas
การเริ่มต้นตัดต่อเราควรรู้จัก
คีย์ลัดที่ใช้บ่อยๆ กัน
1.
space bar = คือ ใช้สำหรับ Play / Stop หรือการเล่นการหยุด
งานใน timeline
2. S
= คือ ใช้สำหรับตัด clip ให้เป็นท่อนๆ
3.
Ctrl + c = คือ การ copy file วีดีโอ
4.
Ctrl + v = คือ การวาง file วีดีโอในตำแหน่งที่เราต้องการ
5.
Ctrl + x = คือ การคัตวีดีโอเพื่อจะนำไปวางในส่วนอื่น
6.
Ctrl + z = คือ ย้อนกลับการทำครั้งล่าสุด 1 ครั้ง
7. V
= คือ การมาร์คจุดเพิ่ม / ลด เสียงตามที่เราต้องการ
8. V
และตามด้วย Shift = คือ การเพิ่มลดเสียงอย่างง่าย
โดยการกด Shift ค้าง จะให้เป็นสัญลักษ์รูป
ดินสอ
ขึ้นสามารถลากเพิ่มลดเสียงตามที่เราต้องการ
9. U
= คือ การแยกภาพและเสียงออกจากกัน
10
ctrl + g = คือ การรวม file วีดีโอแต่ละชิ้นมารวมกันโดยการกด
ctrl ค้างไว้เลือก file ที่ต้องการรวม
จากนั้นกด g ก็จะเป็นวีดีโอก้อนเดียวกัน
11.
Ctrl + s = คือ การเซฟงานครั้งล่าสุดที่เราทำไว้
องค์ประกอบโปรแกรม
องค์ประกอบของโปรแกรม sony vegas นั้นมีไม่มากเท่าไหร่สำหรับการใช้งานขั้นพื้นฐานมีประมาณ
9 จุดด้วยกัน ซึ่งเป็นจุดที่สำคัญที่เราควรรู้เพื่อใช้ในงานตัดต่อ
1.Menu
Bar เป็นแถบเมนูที่ใช้สำหรับรวบรวมคำสั่งย่อยทั้งหมด
2.Tool
Bar เป็นแถบเครื่องมือพื้นฐานที่เราใช้งานบ่อยๆไม่ว่าจะเป็นจำพวก
New,Open,Save,Cut และ Copy
3.Support
Windows คือ หน้าต่างที่ใช้สำหรับรวบรวมฟังก์ชั่นต่างๆ ของโปรแกรม ไม่ว่าจะเป็นเอฟเฟ็คต่างๆ
4.Time
line คือ ส่วนที่แสดงผลระยะเวลความยาวของวีดีโอในการทำงาน
5.Layer
คือ ส่วนที่ใช้สำหรับ ซ้อนวีดีโอ เสียง หรือวัตถุอื่นๆ โดยแยกเป็นชั้นๆ
ไป
6.Preview
Windows หน้าต่างสำหรับแสดงผลวีดีโอที่เรากำลังดำเนินการตัดต่อ
7.Mixer
คือ ส่วนที่ใช้สำหรับปรับระดับความดังของเสียง
8.Control
Bar คือ ส่วนที่ใช้สำหรับควบคุมการทำงานของโปรแกรม ไม่ว่าจะเป็น การเล่น
การหยุดหยุดพักหรือการบันทึก
9.Status
Bar คือ แถบนี้จะแสดงให้เรารู้ว่าเราสามารถเก็บข้อมูลได้อีกกี่นาที ในพื้นที่เครื่องของเรา
บทที่4การตั้งค่าโปรเจคให้เหมาะกับงาน
การตั้งค่า Project Properties
เป็นการเริ่มต้นใหม่ด้วยคำสั่ง New ของทุกๆ โปรแกรม อย่างเช่นโปรแกรม MS-word ต้องกำหนดกั้นหน้า-กั้นหลัง, ระยะขอบ ... เหล่านี้เป็นต้น ในโปรแกรม Sony Vegas Pro ก็เช่นเดียวกัน
เป็นการเริ่มต้นใหม่ด้วยคำสั่ง New ของทุกๆ โปรแกรม อย่างเช่นโปรแกรม MS-word ต้องกำหนดกั้นหน้า-กั้นหลัง, ระยะขอบ ... เหล่านี้เป็นต้น ในโปรแกรม Sony Vegas Pro ก็เช่นเดียวกัน
Project Property ง่ายๆ ให้ตั้งค่า frame rate ตาม video ที่ถ่ายมา ถ้าไม่รู้ให้ใช้เครื่องมือ "Match Media Video setting ... และตั้งค่า resolution ตามขนาดที่จะนำไปใช้"
ข้อความบนนี้เป็นคำกล่าวของผู้มีประสบการณ์
ซึ่งส่วนมาแล้วพวกเขาจะ"ถ่ายวีดีโอเอง / ตัดต่อเอง" ซึ่งเขารู้ดีถึงความสามารถของอุปกรณ์ของเขาที่บันทึกภาพหรือวีดีโอมา
... ปัจจุบันกล้องวีดีโอส่วนใหญ่จะบันทึกมาแบบ Full-HD ขนาด 1920x1080 29.970 fps เป็นอย่างต่ำ
สังเกตว่าเราเข้าถึงเมนูการตั้งค่า
Project Property ได้ถึง 3 จุด
หรือจะเข้าทาง Short Cut : Alt+Enter (จุดที่ 4)
หรือจะเข้าทาง Short Cut : Alt+Enter (จุดที่ 4)
หน้าต่างการกำหนดค่า
การตั้งค่า
Project property
> Tab : Video <
Template : Custom
(1920x1080, 29.970 fps)
Pixel format :
32-bit floating point (video levels)
Full-resolution
rendering quality : Best
Motion blur type :
Gaussian
Deinterlace method
: Blend fields
check [/] : Adjust
source media to better match project or render setting (ตัดขอบดำ ซ้าย-ขวา)
> Tab : Audio <
: Sample rate
(hz) :: 48,000
: Bit depth :: 16
: Resample and...
:: Best
check [/] : Start
all new project with this setting
หลักการวางตำแหน่งของวัตถุให้อยู่บริเวณ
safe area
ข้อแนะนำเรื่องการตั้งค่า
safe areas ค่านี้จะหมายถึง เวลาเราเอาวีดีโอที่ตัดต่อเสร็จแล้วไปเปิดดูในทีวี
ภาพในส่วนกรอบสีแดงจะถูกตัดหายไปส่วนกรอบสีส้มจะเป็นตำแหน่งที่ภาพสามารถแสดงได้ริมสุด
ส่วนพื้นที่สีเขียวจะเป็นบริเวณที่แสดงภาพในจอทีวี แต่ทั้งนี้มันก็ขึ้นอยู่กับจอทีวีที่เราใช้ด้วย
ถ้าเราใช้จอทีวีประเภทCRTภาพจะถูกตัดออกไปประมาณหนึ่ง ถ้าเป็นจอLCD
TV ภาพจะถูกตัดออกไปน้อยกว่า แต่ถ้าวีดีโอที่ตัดต่อเสร็จแล้วจะเอาไปเปิดเล่นกับคอมพิวเตอร์หรือส่งภาพออกไปฉายกับ
projectorก็ไม่ต้องกังวลเรื่องsafe areas
บทที่5 การนำเข้าmediaต่างๆ
เพื่อการตัดต่อแก้ไขเพิ่มเติมงานที่ทำโดยมีขั้นตอนดังนี้
1. คลิกลาก Media File ที่เราต้องการ แล้วลากขึ้นไปวางไว้บน
Timeline
2. จะปรากฏภาพของ Media File ที่หน้าต่าง Monitor
ทำความรู้จักชนิดของไฟล์ที่สามารถนำมาใช้ตัดต่อ
ไฟล์
วีดีโอ ประเภทต่างๆ
ไฟล์วีดีโอที่ใช้งานอยู่บนเครื่องคอมพิวเตอร์นั้นมีหลายรูปแบบ ขึ้นอยู่กับมาตรฐานการบีบอัดของวีดีโอประเภทนั้น ซึ่งแต่ละประเภทก็จะมีคุณสมบัติ หรือความละเอียดของภาพต่างๆกันไป นอกจากนั้นเมื่อเราสร้างงานวีดีโอเรียบร้อยแล้ว ขั้นตอนสุดท้ายก็คือการแปลงงานออกมาให้เป็นไฟล์วีดีโอ ซึ่งหากเราทำความเข้าใจกับประเภทของไฟล์วีดีโอต่างๆได้ดี ก็จะสามารถเลือกไฟล์วีดีโอที่ต้องการนำเสนอในงานต่างๆได้อย่างเหมาะสม ซึ่งโดยทั่วไปจะมีดังนี้
ไฟล์วีดีโอที่ใช้งานอยู่บนเครื่องคอมพิวเตอร์นั้นมีหลายรูปแบบ ขึ้นอยู่กับมาตรฐานการบีบอัดของวีดีโอประเภทนั้น ซึ่งแต่ละประเภทก็จะมีคุณสมบัติ หรือความละเอียดของภาพต่างๆกันไป นอกจากนั้นเมื่อเราสร้างงานวีดีโอเรียบร้อยแล้ว ขั้นตอนสุดท้ายก็คือการแปลงงานออกมาให้เป็นไฟล์วีดีโอ ซึ่งหากเราทำความเข้าใจกับประเภทของไฟล์วีดีโอต่างๆได้ดี ก็จะสามารถเลือกไฟล์วีดีโอที่ต้องการนำเสนอในงานต่างๆได้อย่างเหมาะสม ซึ่งโดยทั่วไปจะมีดังนี้
AVI
(Audio Video Interactive)
เป็นไฟล์วีดีโอมาตรฐานของคอมพิวเตอร์ทั่วไป (ใน Mac จะมีไฟล์มาตรฐานเป็น MOV) ซึ่งไฟล์วีดีโอแบบ AVI นี้จะมีการบีบอัดข้อมูลน้อย ทำให้ภาพและเสียงคมชัด แต่ไฟล์วีดีโอจะมีขนาดใหญ่มา โดยขนาดของไฟล์วีดีโจะขึ้นอยู่กับการกำหนดของเรา หรือเครื่องมือในการจับภาพวีดีโอ
เป็นไฟล์วีดีโอมาตรฐานของคอมพิวเตอร์ทั่วไป (ใน Mac จะมีไฟล์มาตรฐานเป็น MOV) ซึ่งไฟล์วีดีโอแบบ AVI นี้จะมีการบีบอัดข้อมูลน้อย ทำให้ภาพและเสียงคมชัด แต่ไฟล์วีดีโอจะมีขนาดใหญ่มา โดยขนาดของไฟล์วีดีโจะขึ้นอยู่กับการกำหนดของเรา หรือเครื่องมือในการจับภาพวีดีโอ
DV
(Digital Video)
ในกรณีที่เราใช้กล้องดิจิตอลวีดีโอ เช่น Digital 8 หรือ MiniDV แล้วจับภาพวีดีโอเข้ามา ซึ่งไฟล์ DV นี้จะมีนามสกุลเป็น AVI เช่นเดียวกัน แต่จะมีการกำหนดของขนาดความละเอียดของภาพ เท่ากับ 720x576 พิกเซล และอัตราการส่งข้อมูล (Bit rate) = 3600 Kb/s ซึ่งนับว่ามีขนาดใหญ่มาก เหมาะสำหรับเก็บเป็นไฟล์ต้นฉบับมากกว่า เพราะจะทำให้ได้ภาพที่คมชัดมาสร้างเป็นงานในรูปแบบอื่นๆ เช่น วีซีดี หรือ ดีวีดี เป็นต้น
ในกรณีที่เราใช้กล้องดิจิตอลวีดีโอ เช่น Digital 8 หรือ MiniDV แล้วจับภาพวีดีโอเข้ามา ซึ่งไฟล์ DV นี้จะมีนามสกุลเป็น AVI เช่นเดียวกัน แต่จะมีการกำหนดของขนาดความละเอียดของภาพ เท่ากับ 720x576 พิกเซล และอัตราการส่งข้อมูล (Bit rate) = 3600 Kb/s ซึ่งนับว่ามีขนาดใหญ่มาก เหมาะสำหรับเก็บเป็นไฟล์ต้นฉบับมากกว่า เพราะจะทำให้ได้ภาพที่คมชัดมาสร้างเป็นงานในรูปแบบอื่นๆ เช่น วีซีดี หรือ ดีวีดี เป็นต้น
MPEG
เป็นฟอแมตไฟล์วีดีโอที่ถูกบีบอัด ที่ได้รับความนิยมที่สุด
เนื่องจากมีขนาดเล็กและมีคุณภาพหลากหลายตั้งแต่คมชัดที่สุด
ไปถึงคมชัดในระดับที่พอใช้ โดยมีหลายรูปแบบดังนี้
MPEG - 1
MPEG - 1
เป็นไฟล์วีดีโอที่เหมาะสำหรับใช้เป็นไฟล์พื้นฐานที่จะนำไปสร้างเป็นแผ่นภาพยนต์วีซีดี
มีความละเอียดปานกลาง
MPEG - 2
MPEG - 2
เป็นไฟล์วีดีโอที่มีคุณภาพสูง
มีความคมชัดของภาพในระดับดี เหมาะสำหรับนำไปใช้เป็นต้นฉบับสำหรับสร้างแผ่นภาพยนต์ดีวีดี
เพราะภาพคมชัดสูง
MPEG
- 4
เป็นไฟล์ที่ได้รับความนิยมมาก
เพราะมีความคมชัดใกล้เคียงกับ DVD แต่ขนาดเล็กกว่ามาก
MPEG-4 ส่วนใหญ่จะรู้จักกันในชื่อ "DivX" หรือ
"XviD"
WMV
(Windows Media Video)
เป็นไฟล์ของไมโครซอฟต์สร้างขึ้น เป็นไฟล์มาตราฐานสำหรับการใช้งานร่วมกับระบบปฏิบัติการ Windows ทุกเวอร์ชั่น สามารถเปิดได้ด้วยโปรแกรม Windows Media Player (สำหรับปัจจุบันมีหลายๆ โปรแกรมที่สามารถเปิดไฟล์ประเภทนี้ได้เช่นกัน)
RM (Streaming RealVideo)
พัฒนาโดยบริษัท Real Network เป็นไฟล์วีดีโออีกรูปแบบหนึ่งที่นิยมใช้สำหรับการเผยแพร่ทางอินเตอร์เน็ต หรือที่เรียกว่า "Streaming" ซึ่งมีความคมชัดของภาพและเสียงค่อนข้างต่ำ เพื่อให้เหมาะสำหรับการเผยแพร่ทางอินเตอร์เน็ต ปัจจุบันใช้ไฟล์ FLV เผยแพร่ทางอินเตอร์เน็ตแทนแล้ว
MOV
เป็นไฟล์วีดีโอที่ใช้ร่วมกับโปรแกรม quicktime ผลิตเพื่อใช้กับเครื่อง Apple เป็นหลัก แต่ก็สามารถใช้ร่วมกับ Windows ได้ด้วยเช่นกัน
DivX
ไฟล์วีดีโดรูปแบบใหม่ที่นิยมใช้งานกันมาก เนื่องจากมีคุณภาพสูงในขณะที่ไฟล์มีขนาดเล็กลง เรียกว่าคุณภาพระดับ DVD เลย เป็นไฟล์ประเภทเดียวกับ MPEG-4
XviD
ไฟล์วีดีโอมีความใกล้เคียงกับ DixV แต่เนื่องจากเป็นไฟล์ประเภท Open Source (ฟรีในการใช้งาน และพัฒนาต่อ)
เป็นไฟล์ของไมโครซอฟต์สร้างขึ้น เป็นไฟล์มาตราฐานสำหรับการใช้งานร่วมกับระบบปฏิบัติการ Windows ทุกเวอร์ชั่น สามารถเปิดได้ด้วยโปรแกรม Windows Media Player (สำหรับปัจจุบันมีหลายๆ โปรแกรมที่สามารถเปิดไฟล์ประเภทนี้ได้เช่นกัน)
RM (Streaming RealVideo)
พัฒนาโดยบริษัท Real Network เป็นไฟล์วีดีโออีกรูปแบบหนึ่งที่นิยมใช้สำหรับการเผยแพร่ทางอินเตอร์เน็ต หรือที่เรียกว่า "Streaming" ซึ่งมีความคมชัดของภาพและเสียงค่อนข้างต่ำ เพื่อให้เหมาะสำหรับการเผยแพร่ทางอินเตอร์เน็ต ปัจจุบันใช้ไฟล์ FLV เผยแพร่ทางอินเตอร์เน็ตแทนแล้ว
MOV
เป็นไฟล์วีดีโอที่ใช้ร่วมกับโปรแกรม quicktime ผลิตเพื่อใช้กับเครื่อง Apple เป็นหลัก แต่ก็สามารถใช้ร่วมกับ Windows ได้ด้วยเช่นกัน
DivX
ไฟล์วีดีโดรูปแบบใหม่ที่นิยมใช้งานกันมาก เนื่องจากมีคุณภาพสูงในขณะที่ไฟล์มีขนาดเล็กลง เรียกว่าคุณภาพระดับ DVD เลย เป็นไฟล์ประเภทเดียวกับ MPEG-4
XviD
ไฟล์วีดีโอมีความใกล้เคียงกับ DixV แต่เนื่องจากเป็นไฟล์ประเภท Open Source (ฟรีในการใช้งาน และพัฒนาต่อ)
การ
Import File เข้ามาใน Project
เพื่อให้เป็นที่เก็บFileที่ต้องการนำมาใช้งานให้เป็นหมวดหมู่
1. ดูที่ช่อง Window
docking area เข้า Project Media คลิกขวาที่ Media
Bins เลือก Create New Bin
2. จะปรากฏ Folder
จากนั้นทำการตั้งชื่อให้กับ Bin แล้วคลิก Enter
ที่แป้นคีย์บอร์ด
3. คลิกที่ปุ่ม เพื่อ Import Media ขึ้นมา
4. คลิกเลือก Folder งานที่ต้องการตัดต่อที่จัดเก็บไว้
5. เลือก File ที่ต้องการ
6. คลิก Open
7. File ที่ถูกเลือกจะเข้ามาอยู่ในหน้าต่างของ
Media เราเรียกว่า Media File
การปรับขนาดของภาพให้เหมาะสมกับการตัดต่อวีดีโอ
ขนาดของภาพที่เรานำมาใช้ในการตัดต่อวีดีโอ ควรจะมีขนาดไม่ใหญ่เกินไป
เนื่องจากการใช้ภาพที่มีขนาดใหญ่กับการใช้ภาพที่มีขนาดเล็กกว่าความคมชัดจะแตกต่างกันเล็กน้อย
แต่การใช้ภาพที่มีขนาดใหญ่หลายๆภาพจะเป็นการกินแรงเครื่องมาก ทำให้การrender งานที่ใช้รูปขนาดใหญ่จำนวนมากค่อนข้างช้า เครื่องอาจจะแฮงค์ได้ถ้าเครื่องไม่แรงพอ
ขนาดที่กำลังพอเหมาะประมาณ 1200 กำลังดีไม่ใหญ่ไม่เล็กเกินไป
วิธีการปรับขนาดของภาพใช้โปรแกรม photoshop ปรับได้
1.เปิด photoshop ขึ้นมาและเปิดภาพที่ต้องการปรับขนาดขึ้นมา
2. เลือกที่ file- image size แล้วตั้งค่าต่างๆตามรูปแล้วกด
save as เพื่อเก็บภาพเดิมที่ขนาดใหญ่ไว้ใช้งานอื่นๆ
บทที่6 การตกแต่งวีดีโอ
การ
crop/pan and motion
การ
cropภาพให้ได้ขนาดตามที่ต้องการ
บางครั้งในวีดีโอที่เราถ่ายมาแล้วองค์ประกอบของภาพในวีดีโอยังดูขาดๆเกินๆ
เราอาจจะต้องจัดองค์ประกอบของภาพใหม่ มีวิธีการดังนี้
การทำให้ภาพมีขนาดหน้าจอเต็มจอ
เนื่องจากว่า
วีดีโอบางภาพมีขนาดไม่เท่ากับขนาดวีดีโอที่เรากำหนดคือ 720x576 ภาพที่ได้จะมีขนาดไม่เต็มจอ เราสามารถแก้ไขได้โดยใช้ event pan
/crop ช่วยเหมือนเดิม
การทำ
motion tracking เพื่อเพิ่มลูกเล่นให้กับวีดีโอ
การตัดต่อวีดีโอแบบ
tracking motion คือการทำภาพที่อยู่นิ่งๆให้มีการเคลื่อนไหวจะทำให้เกิดอารมณ์ตื่นเต้นกว่าภาพที่อยู่นิ่งๆ
วิธีการทำคล้ายๆกับโปรแกรมflash คือมีการกำหนด keyframe
เริ่มต้นและสุดท้ายให้กับภาพ การเคลื่อนไหวของภาพอาจจะเป็นแบบการซูม
หรือการเคลื่อนที่ภาพ แล้วแต่ว่าเราจะเลือกใช้รูปแบบไหน ซึ่งมีวิธีการทำ 2วิธี
ยกตัวอย่างวิธีที่1
event pan/crop -เป็นการทำ track motion เฉพาะบริเวณในภาพนั้น
คลิกไปที่ปุ่มด้านท้ายคลิปขวามือ จะเห็นกรอบ event pan/crop ขึ้นมา
แบบซูม -ให้ทำการย่อขนาดภาพที่ key frame เริ่มต้น
แล้วเลือกตำแหน่งปลายทางที่ต้องการ ดับเบิ้ลคลิกเลือก keyframe และทำการขยายภาพตามที่ต้องการ
แบบการเคลื่อนที่ภาพ - ใช้หลักการเดียวกันแบบซูม
เริ่มต้นให้ย่อภาพแล้วเลือกไปยังตำแหน่งที่ต้องการส่วน keyframe ปลายทางก็ให้เลือกตำแหน่งปลายทางที่ต้องการ
การใช้transition
ในการเชื่อมวีดีโอ
1. นำวีดีโอ 2 อันไปใส่ไว้ใน Video
Track
2. ลากวีดีโออันใดอันหนึ่งให้เข้าไปซ้อนกับอีกอันหนึ่ง
โดยยิ่งซ้อนมากจะหมายถึงมีการใช้ทรานซิชั่นที่นานขึ้น
ค่า Default ของทรานซิชั่นในโปรแกรม Sony
Vegas Pro 10 คือ แบบ Dissolve จะมีลักษณะคือ
ภาพหนึ่งจะค่อยๆมืดลงส่วนอีกภาพหนึ่งจะค่อยๆสว่างขึ้น
ซึ่งเป็นทรานซิชั่นที่ใช้กันบ่อยมาก ดูจากตัวอย่างในภาพได้เลย
แล้วถ้าเราต้องการใช้ Transition รูปแบบอื่นหละ โปรแกรมได้เตรียมเอาไว้ให้แล้ว มีมากมายหลากหลายประเภท
ตัดต่อวีดีโอแต่ละงานก็จะเลือกใช้
Transition ที่มีรูปแบบแตกต่างกันออกไป ถ้าเป็นงานแต่งงานส่วนมากจะใช้แบบ
dissolve งานเลี้ยงสังสรรค์ งานวันเกิดอาจจะใช้เป็นรูปแบบทรานซิชั่นที่เป็นรูปทรงแบบต่างๆ
ก็ลองเลือกใช้ดูให้เหมาะกับงานและเวลาที่แสดงทรานซิชั่นก็ต้องกำหนดให้เหมาะด้วย มีวิธีปรับแต่งค่าของทรานซิชั่นที่เลือกมาดังนี้
ในกรณีที่เราเลือกใช้ทรานซิชั่นตัวนึงไปแล้ว เกิดอยากเปลี่ยนใจไปใช้ตัวอื่น
มีวิธีทำง่ายๆดังนี้ ให้เราลากทรานซิชั่นตัวใหม่ที่ต้องการลงไปในตำแหน่งเดิมที่อยากจะแก้ไขได้เลย
ถ้าเราต้องการเปลี่ยนคุณลักษณะของทรานซิชั่น ให้เราคลิกขวาที่บริเวณซ้อนกันของวีดีโอ
แล้วเลือกไปที่ Transition Properties แล้วก็ไปแก้ไขได้ตามใจชอบเลย
การสร้างข้อความให้กับวีดีโอ
1. ทำการเพิ่ม Video Track สำหรับวาง Event ข้อความก่อนโดยการคลิกขวาบริเวณพื้นที่
ทำงานแล้วเลือก
คำสั่ง Insert Video Track
2.
คลิก Tap Media Generators (อยู่ด่านล่างช่อง Window
docking area)
3.
เลือก Text
4. เลือก Default Text ลากขึ้นไปวางบน Timeline
5. คลิกที่ปุ่ม Generated Media
ที่อยู่ใน Event
6. จะปรากฏหน้าต่าง Video Event FX
7. จากนั้นเลือก Text
8. พิมพ์ข้อความที่ต้องการ
9.
คลิก Tap Placement เพื่อจัดตำแหน่งให้ข้อความ
10.
คลิก Tap Properties
11. เปลี่ยนสีของข้อความด้วยการคลิกบริเวณสีที่ต้องการในช่อง Text
Color
12. กำหนดช่องไฟระหว่างตัวอักษรที่ Tracking
13. คลิกเมาส์เลือก Tap Effects
14. คลิกให้มีเครื่องหมายถูกที่ช่อง Draw Outline เพื่อใส่ขอบให้ข้อความและ
Draw Shadow เพื่อใส่เงาให้ข้อความ
15.
ดูผลที่ Monitor
การจัดการเกี่ยวกับเสียง
การบันทึกและใส่เสียง
1. คลิกปุ่มลำโพงบน Task bar
2. เลือก Tap
Options แล้วคลิกที่ Properties
3. เลือก line
in (หรือ Front Mic)
4. กดเลือก
Select ที่ line in (หรือ Front Mic)
5. คลิกปุ่มที่ Timeline
เพื่อเตรียมพร้อมบันทึกเสียง
6. จะปรากฏหน้าต่าง Record Files ขึ้นมาแล้วคลิก
Rename ตั้งชื่อตามต้องการ แล้ว คลิกที่ Done
การเลือกช่วงเสียงที่ต้องการเพื่อนำมาตัดต่อหรือปรับแต่ง
1.
คลิกขวาที่ไฟล์เสียงเลือกคำสั่ง Open in Trimmer
2.
คลิก Play
3.
กดปุ่ม I ที่แป้นคีย์บอร์ดเพื่อเป็นการกำหนด Mark in
4.
กดปุ่ม O ที่แป้นคีย์บอร์ดเพื่อเป็นการ Mark out
5.
คลิก Stop
6.
คลิกลาก File ที่อยู่ในแถบเสียงที่ต้องการลากไปไว้ใน Timeline
บทที่7การส่งออกไฟล์
วิธีการ
render เบื้องต้น
ขั้นตอนแรก
คือ การกำหนดพื้นที่ที่จะทำการrender
หลังจากได้loop
region แล้วให้ไปที่ toolbar เพื่อเลือกคำสั่ง
file-render as จากนั้นทำตามรูป
การตั้งค่า
render
Render
เป็นการส่งออกผลลัพท์ในงานของเราไปใช้งาน
ซึ่งเราต้องรู้จุดประสงค์ก่อนว่าจะเอาไฟล์ที่ตัดต่อเสร็จแล้วไปทำอะไร
เพราะการนำไฟล์ไปใช้งานแต่ละประเภทจะไม่เหมือนกัน (สังเกตที่นามสกุล เช่น .avi,
.wmv, mp4 ...)
หลักการ
render
1.ต้อง Render ให้ตรงกับ Format วีดีโอไฟล์ที่ตัดต่อ
เช่น 720*576(SD), 1280*720(HD), 1920*1080(Full HD)
2.ต้อง Render ให้นามสกุลตรงกับการนำไปใช้ เช่น avi,
mp4
3.Format
Video ในโปรเจคเรา = 1920x1080, 29.970 fps / None
(progressive scan)
... ที่สำคัญให้ตรงค่า Frame
Rate (fps) และ Filels Order : Progressive / Upper(pal) /
Lower(ntsc) เช่น ถ่ายมา 1920x1090-29.970p แล้วต้องการตัดต่อไปทำ
Dvd ระบบ Pal ก็ตั้งค่าเป็น 720x576-25p
ขั้นตอนการ
Render
การเข้าถึงคำสั่ง Render
ได้ 2 วิธี
-จากเมนู File > Render as ...
-จากทูลบาร์ Render as ...
- เลือกโฟลเดอร์และตั้งชื่อไฟล์ในการจัดเก็บ
- เลือก Template (Sony AVC/MVC หรือ MainConcept AVC/AAC)
- เลือก Customize
Template เพื่อกำหนดค่าในรายละเอียด
ด้านการนํามาประยุกต์ใช้
บทที่8 การนำไปประยุกต์ใช้
การตัดต่อ music
video แบบ stop motion
stop
motion คือการเอารูปภาพมาต่อกันให้เป็นภาพเคลื่อนไหว
โดยต้องมีการจัดแสงและตำแหน่งของวัตถุ เพื่อให้ภาพออกมาสวย
ซึ่งในแต่ละขั้นตอนต้องใช้ความอดทนและความประณีตมาก
1. นำวีดีโอที่ต้องการทำ ใส่ลงไปใน Video Track โดยวีดีโอควรมีความอย่างน้อยซัก
25 วินาที เพื่อที่เราจะได้ภาพในการทำมากขึ้น
2. เลือกช่วงของวีดีโอที่จะทำการตัดต่อให้เป็นแนว stop motion โดยการกด m เพื่อใส่ Mark และทำการเลือกช่วงที่จะ
render
3. ทำการ render ไฟล์เป็นแบบรูปภาพเรียกว่า Image
Sequence หมายถึง กระบวนการของโปรแกรมตัดต่อวีดีโอ
ที่จะดึงภาพออกมาจากวีดีโอ เราสามารถเลือกนามสกุลของรูปภาพได้ ไม่ว่าจะเป็น JPEG,
BMP, PNG, TIFF
** ในกรณีที่มี Image
Sequence แล้วต้องการทำภาพเหล่านั้นให้กลายเป็นวีดีโอ มีวิธี
ให้เลือก open media จากโปรแกรม
ในช่องเลือกไฟล์ด้านล่างจะมีคำว่า open still image sequence ให้ติ๊กถูกที่ช่องนี้ด้วย
4. ขั้นตอนตัดต่อวีดีโอขั้นต่อไป ให้เลือกภาพที่ห่างกัน 20 ภาพ หมายความว่า ภาพแรก 1_000000 ภาพที่จะเลือกต่อไปควรจะเป็น
1_000020 เลือกไปจนถึงภาพลำดับสุดท้าย แล้วทำการ copy
เพื่อเก็บในโฟลเดอร์ใหม่
ภาพที่ควรนำมามาทำ stop
motion ควรจะมีระยะห่างกันประมาณ 20 ภาพ
ถ้าน้อยกว่านี้ ภาพจะดูต่อเนื่องเกินไป และถ้ามากกว่านี้ จะได้ภาพที่เอาไว้ใช้น้อย
5. นำภาพที่เลือกเอาไว้แล้วทั้ง 35 ภาพใส่เข้าไปในโปรแกรม
6. ปรับการตั้งค่าของ Sony Vegas โดยให้แต่ละรูปภาพที่วางลงบน Video Track
ให้มีความยาวเพียง 0.1 วินาที เพื่อให้การแสดงในแต่ละภาพไม่ยาวนานเกินไป
7. จากนั้นให้เลือกภาพทั้งหมด 35 ภาพ อาจจะกด Ctrl
และ a พร้อมกัน แล้วลากลงไปวางใน Video
Track ด้านล่าง
8. ทำการ render ให้เป็นไฟล์วีดีโอออกมา

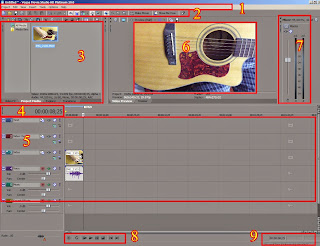
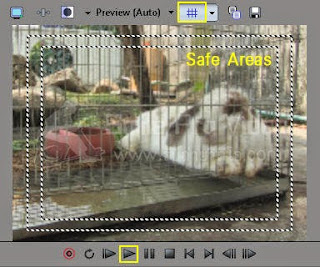
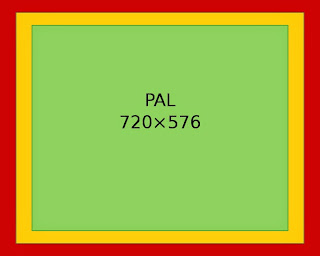













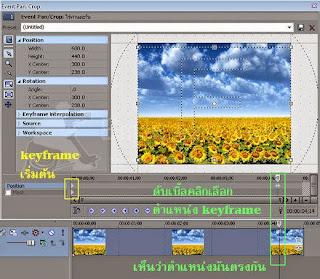
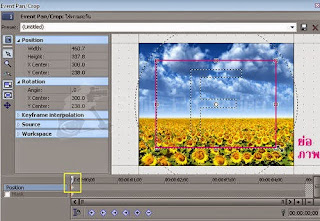
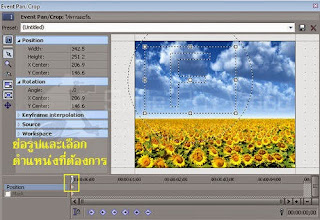
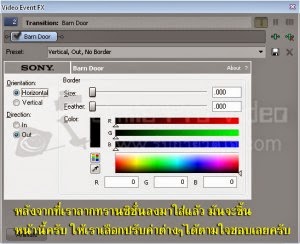

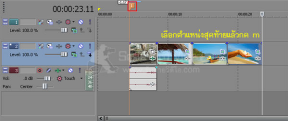


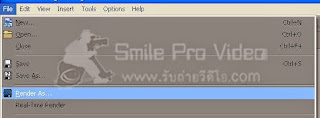

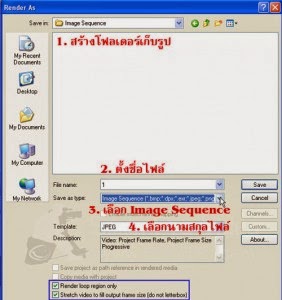
ไม่มีความคิดเห็น:
แสดงความคิดเห็น